

If there are any issues use the 'Clear Cache' option to empty the cache of Steam and restart Steam.
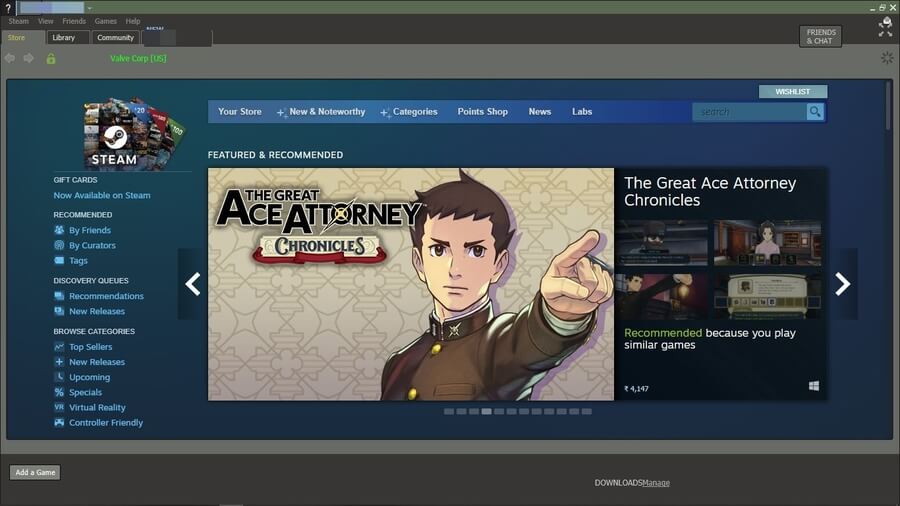
#Installing steam skins update#
'Stop Scanning' and 'Start Scanning' options enable you to automatically patch the Friend's List/Chat and the Library on the fly even if an update is released. Every time Valve releases an update for the Friend's List/Chat or the Library you will need to click this option. This manually pushes the modifications to be patched. 'Force Check' is run automatically when you first launch the program. The program will automatically extract the 'root' files and apply the modifications to the Library and the Friend's List/Chat. The info button has some information about recommended options to set. On the right-hand side, the info button and the settings. When you first start the patcher, you will see a log with words scrolling, three buttons on the left called 'Stop Scanning', 'Force Check' and 'Clear Cache'.
#Installing steam skins skin#
To change the skin, click on the hamburger menu in the default skin and select Settings -> Interface and select 'metro-for-steam 4.4' or 'MetroSkin' in the dropdown box. To remove/uninstall the extra, replace the files from the Main Files folder in the patch that you had replaced or reinstall the skin. (To see a preview of the extra, enter into the folder of an extra of your choice and find an image file.) Drag the files contained in the extra to the root directory of the Metro skin folder. Optional: Then, choose and select any extras. Move the MAIN FILES first and overwrite/replace files in the base Metro skin folder. Place the skin folder in ~/.local/share/Steam/skins/. Place the skin folder in ~/Library/ApplicationSupport/Steam/Steam.AppBundle/Steam/Contents/MacOS/skins or by right-clicking the app bundle 'Steam.app' located in Applications folder, then click 'Show Package Contents' where Steam is installed (usually in the Applications folder) and browse to /Contents/MacOS/skins. The default installation on Windows is C:\Program Files (x86)\Steam\skins. Move the base Metro skin folder to the skin folder where Steam is installed on your computer.


 0 kommentar(er)
0 kommentar(er)
